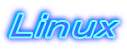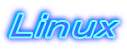|
冒険5.b1 HDDをLinux100%にする場合
〜 安全な道を選ぶ勇気も素晴らしいものだ 〜
では、HDDを100%Linuxで使い切るように設定しましょう。
パーティションを切ることはHDDを使う上で必ず必要な作業です。Windowsにおいても行われてきた事柄です。ただ、Windowsのほうは、Windowsインストール時に自動でやってくれた、というわけです。
概念的には、「広い部屋に仕切りを置いて、OOのためのスペース、XXのためのスペース・・・
と目的別に仕切ること」がパーティションを切るということです。
30畳の部屋、そんな大きな部屋1つだけで生活するとしたら、勉強ブロック、台所ブロック、寝室ブロック
などと、区切ることで多目的に使え、ごちゃごちゃに入り乱れてる場合に比べて、作業・整理・掃除ができるはずです。HDDにおいても同じことが言えるのです。
今回、HDDの区切り方については、著者の通りにやってもらいます。以後の管理のしやすさを考えた論理的な設計にしてますので、安心してついて来てください。
なお、パーティションの切り方には、ある種の哲学的なこだわりが入るものです。今回の切り方は
完璧とは言えませんが、一般的で無難な切り方をしています。
では、作業画面を提示しましょう。
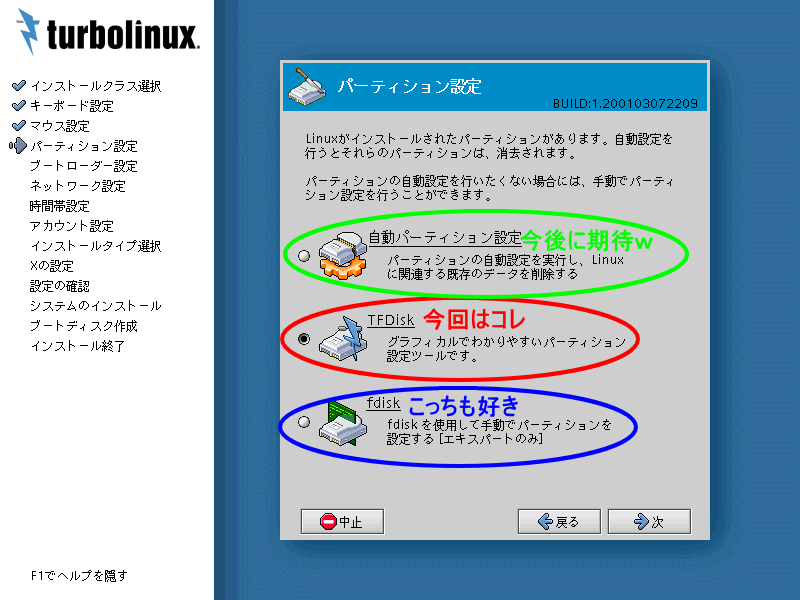
ここでは、「TFDiskの設定」を利用します。
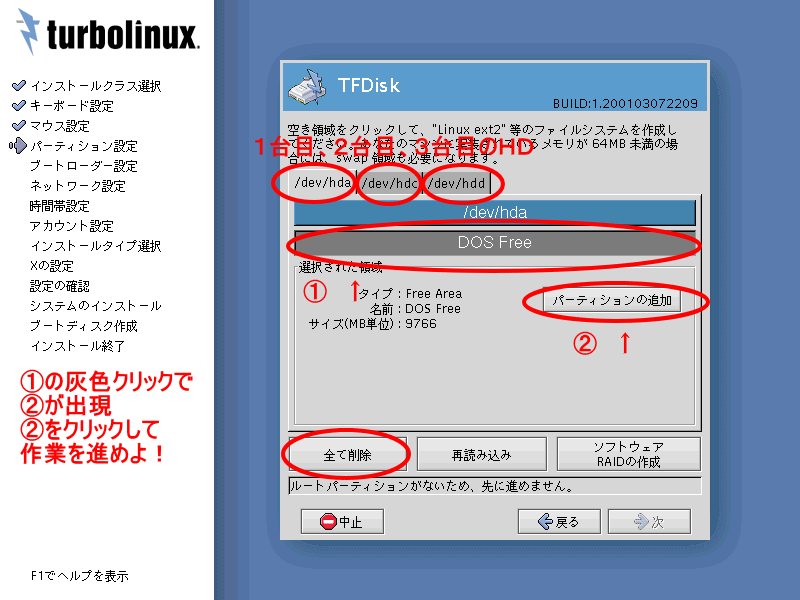
この画面では、/dev/hda〜/dev/hddまでありますが、
- /dev/hdaがプライマリ・マスターに接続したIDE
- /dev/hdcがセカンダリ・マスターに接続したIDE
- /dev/hddがセカンダリ・スレイブに接続したIDE
にあたります。つまり、この例ではIDE(ATA)のハードディスクが3台あるコンピュータにLinuxを
インストールをしようと試みているのです。
簡単に言うと!
コンピュータ買ったときに最初からあるやつが/dev/hda!
買い足した順に、/dev/hdb,c,dとなる!!この理解で、だいたいOK牧場♪
では、LinuxをインストールHDDを、/dev/hd〜のタブをクリックして、選んでください。
今まで使ってたHDDをLinux100%にしよう!と思う人は、
そのHDD(/dev/hdのどれか)を選んで、そのHDDだけにおいて、「全て削除!」を押して
上の写真のようにまっさらにしてください。
くどいですが、パーティションを切りなおすという行為は、初期化(フォーマット)するのと同意
または、厳密に言うと、それ以上の意味ですから!!十分に注意してくださいね。
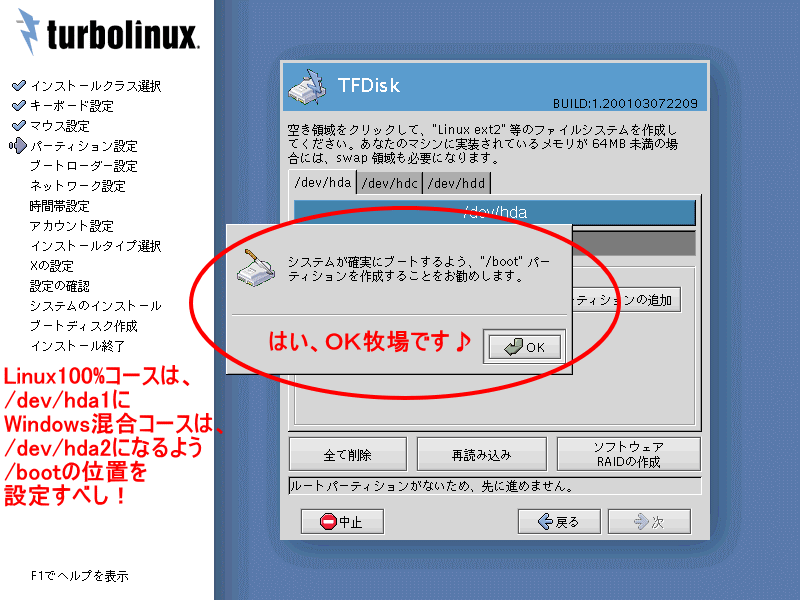
さて、空白(全てグレーの色)になったなら、グレー部分をクリックして、
パーティションの追加をポチッとな♪
すぐに上の写真のようなウィンドウがでます。OKを押してください。
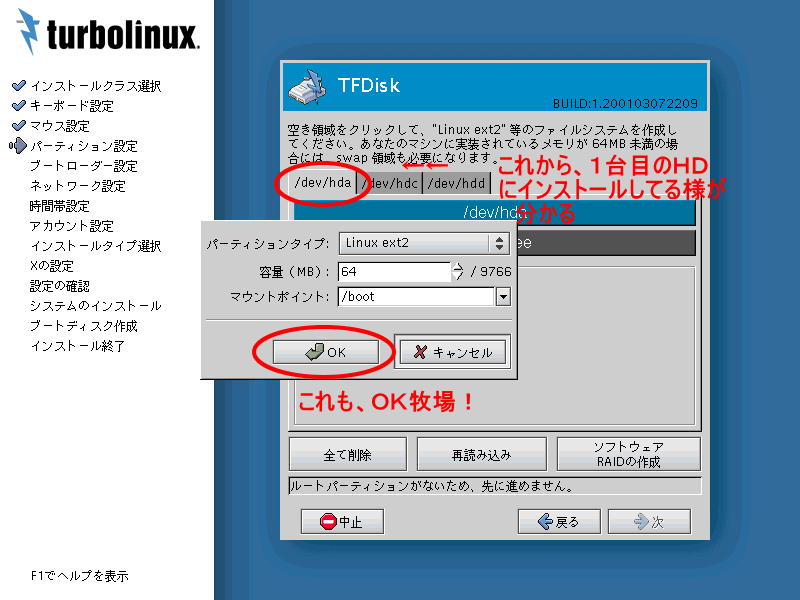
OKを押していいです!
ちょっとこだわりたければ、「Linux ext2」を「Linux ext3」に変更しても構いません。
■補足
Linux ext2の発展形が、Linux ext3です。当然Linux ext3の方が優れているように思えます。
機能の違いや比較論は、著者が勉強不足のため控えます。ただ、著者はLinuxの領域は全てLinux ext3に設定しております。優れているように思えるから・・・です。(補足説明終了)
さて、この作業で/bootのための領域がチャンと作られるか、確認してみましょう!
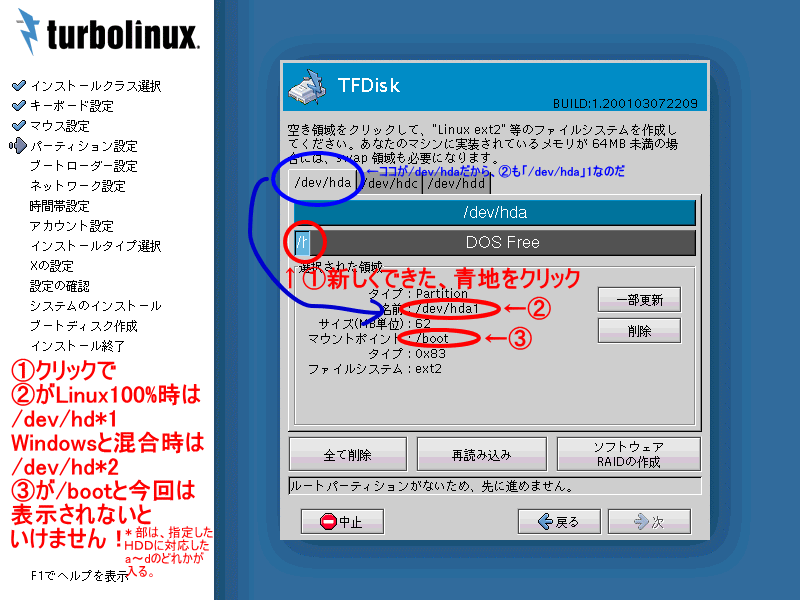
この写真の左の赤字の説明のようになりましたか?
今回は、HDDの中身がLinux100%にするインストールですから、丸2が/dev/hd*1と表示されるはずです。そうでなくてはなりません!
なお、*の箇所は、a〜dの一文字が入ります。このページの少し上で説明したとおり、1台目のHDDなら*はaとなります。
さぁ次々行きましょう!
再度、グレーをクリック→パーティションの追加です!
すると、また同じようなWindowがでますから、次の処理をやってください。

|
■ やって欲しい仕事と、その手順 ■
- 黒い部分をクリック→パーティションの追加。
- 上記のようなウィンドウが出る。
- 現在未使用の領域から1.5Gほど容量を残した値を1の箇所に入れる。その値は2G超あると嬉しい。今回最低1.5Gは欲しい。
- 2の箇所を「/」とする。
- OKを押す。(Linuxに関するプログラムを入れる領域の確保に成功!)
- 再び黒い部分をクリック→パーティションの追加。
- 上記のようなウィンドウが出る。
- 積んでるメモリが128M以下ならその数字の2倍を、そうでなければ同じ数字の分だけ、1.5Gから引き算をする。その値は1G以上になれば良い。そして、その数字を1のところにその1Gぐらいの値を入れる。
- 2の箇所を「/home」とする。
- OKを押す。(MyDocument的な領域の確保に成功!)
|
■注意■
もしかしたら、7番の作業を行ったとき、下の写真のように表示されるかもしれません。

▲解決▲
このときは、「Linuxスワップ」となっているところを「Linux ext2」か「Linux ext3」のどちらかに変更して、以降の作業を続けてください。
さて、背景が緑色になってた1〜10の仕事は終わりましたか?
そしたらもう一度、灰色クリック→パーティションの追加としましょう。
すると、上の写真のウィンドウが出ますので、そのままOK牧場♪として、次のステップに進みましょう。
写真がないのですが、Windowが出て、Swap領域を初期化しますか?と聞かれると思います。
これもOKとしてください。(先に下の説明が出てから、この質問が行われるのかも。ゴメン忘れた)
下のような画面が出たら、ちょっと手を止めてください。これについては、次のページで説明します。このページの一番下に次の説明のページへのリンクがあります。
なお、失敗やエラーではありません、少々詳しく述べたいことがあるので、ページを換えるのです。
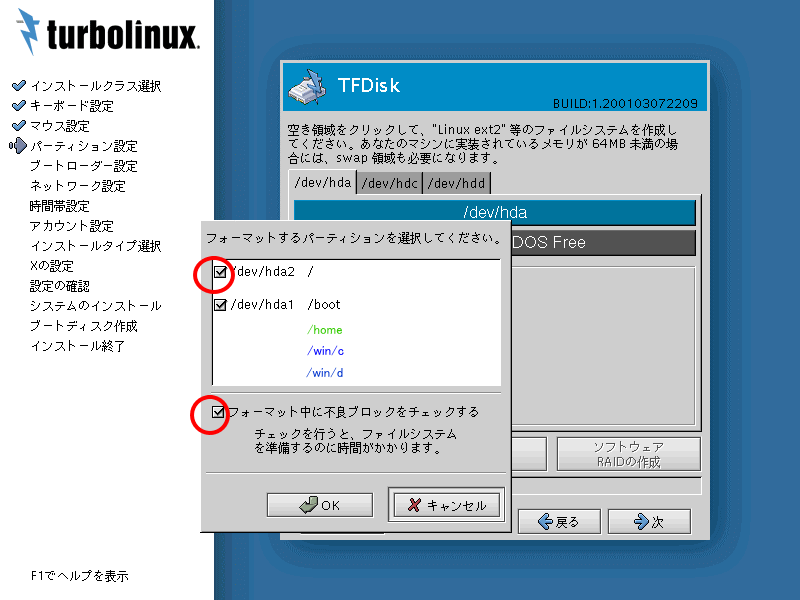
あ・そうそう、これからは先はまた楽な道中になりますよ♪
|