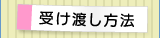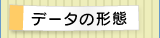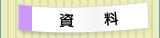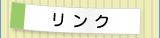データ入稿の手引き
印刷のためのデータを作成する方法について説明します。
完全データ
フォントについて
弊社で常用するフォントは以下のものです。
- フォントワークス製 (15書体) ※書体見本はこちらです。
- ロダン Plus L、M、DB、B、EB
マティス Plus M、DB、B
スーラ Plus M、DB、B
セザンヌ Plus M、DB、B、EB - モリサワ社製 (2書体)
- 細明朝体、中ゴシック体
- 欧文フォント
- Times、Hervetica、Bookman、Courier、Garamond、Symbol
QuarkXPress の注意点
おもに 3.3J を中心に述べます。
- できるだけ極力、回り込みの設定はしないでください。
- 線の太さには「ヘアライン」の設定はしないでください。細い線が使いたいときは、0.3pt (0.1mm) でお願いします。 どうしてもそれより細い線を使いたいときは、0.2pt (0.07mm) でお願いします。
- 突き出しインデントは、スペースで体裁をつくったりせず、左インデントに文字1つ分のサイズを、 第1行インデントにマイナスで文字1つ分のサイズを入れてください。
- トラップの設定は、もしトラップについてご存じなかったら、自動値 0pt、不特定カラー 0pt でお願いします。
Illustrator の注意点
まずバージョン5.5Jで作業をするものとしてお話しします。
フォント(書体)
- 上記書体以外をご使用の場合、確実にアウトライン化をお願いします。 ただし、アウトライン化した文字は文字として直しができませんので、作業の仕上げにアウトライン化を実行して「別名で保存」してください。
レイアウトについて
- 仕上がりサイズの長方形(塗り/線ともに“なし”したもの)を用意してください。 その長方形の端まで写真や色・柄などが入る場合は、 長方形の3mm (9pt) 外まで「塗り足し」をお願いします。 つまり、3mmはみ出したかたちで制作します。
- トンボをつける場合、『オブジェクト』メニューの『トンボ』は使用しないでください。 『フィルタ』メニューの『作成』サブメニューの『トリムマーク』でお願いします。 このときできるトンボは線幅“0.3pt”の“K100%”なので、 “0.2pt”の“C100% M100% Y100% K100%”に変更してください。 また、バージョン 5.0 では 作成時に選択しておいた長方形の大きさになりますが、5.5 以降では長方形に腺幅を足した大きさにトンボが作成されます。ご注意ください。
- なるべくレイヤー機能をフルに活用されることをおすすめします。 たとえば、最後にアウトライン化するためにテキストオブジェクトを1つのレイヤーに集め「テキスト」と名前をつけておく、 ガイドラインなどの作業に必要で印刷には不要なデータも「印刷しない」レイヤーにおく、 配置した画像は「写真」レイヤーに、など。
作成手順例
- 仕上がりサイズの長方形をかきます。塗り/線ともに“なし”。
- 早い段階で名前を付けて保存します。このとき拡張子はぜひつけてください。 以下は作業中に「コマンドキー」+Sで保存できるようになります。
- 「印刷しない」レイヤーをつくります。 必要に応じてガイドラインをこのレイヤーにつくります (ほかのレイヤーにつくらないように注意!!)。
- 「写真」レイヤーをつくる。EPS画像はここに配置する。 マスクを適用させる必要があったものは、マスク適用後、グループ化する。
- 「テキスト」レイヤーをつくります。 もし、アウトライン化する必要のある書体とない書体をおりまぜてレイアウトする場合は、 別の名前でもう一つレイヤーを作成します。
- Illustorator のグラフ機能を使用する場合も別レイヤーにします。
- レイヤーの前後関係上、「レイヤー1」だけではたりなくなった場合や、 地図など複雑な部品がある場合はさらにレイヤーをつくります。 しかし、無用の混乱を避けるため、最小限のレイヤー数にとどめましょう。
- 作成・確認・修正をします。
最終的にできあがったものは、Illustrator 形式で保存した後、 印刷用のEPSファイルを作成します。その手順は次の通りです。 これより先は、うっかり「コマンドキー」+Sの保存をしないように注意する必要があります。
- 「印刷しない」レイヤーを削除します。
- アウトライン化が必要な「テキスト」レイヤーを全て選択してアウトライン化。
- グラフ機能を使ったグラフは、グループ解除。
- 『フィルタ』メニューの『カラー』サブメニューの 『ブラックオーバープリント...』を実行。 オプションは、指定・解除は“指定”、 墨のせのわりあいは“100%”、 “塗りと線”“全て”を選択して“カスタムカラーの黒に適用”にチェック。
- 別名で保存して(ファイル名のおわりに「.eps」などをつけて区別する)、 このときフォーマットは“EPS”に。 オプションはプレビューが“8bit-Macintosh”、コンパチビリティーは“Illustrator 5J”、 配置したEPS画像がある場合“配置されたイメージを含む”にチェックします。
Illustrator 8J 以降の補足
RGB モードになっていないか注意してください。
Illustrator 9J 以降の補足
透明度を使用した場合、『書類設定』の『透明』“プリント・データ書き出し”を「高画質/低速」にしてください。
Photoshop の注意点
Photoshop のデータは、コンパクトスキャナやデジカメから入力された画像であることが考えられます。 その場合は、念のためオリジナルのデータも添付されるようお願いします。
カラーテーブル
- CMYK モードでお願いします。
- 画質を特に重視される場合、標準のカラー設定による変換では満足できない仕上がりになるかもしれません。 関係書籍をあたられるか、弊社にご相談ください。
ファイル形式
- EPS 形式か TIFF 形式でお願いします。 Illustrator で作業される場合は、EPS 形式になるかと思います。 Illustrator も比較的最近のバージョンは TIFF や JPEG 形式が使えますが、 JPEG 形式にはしないでください。 ただし、EPS のプレビュー画像は JPEG でつけられた方が画面表示がきれいになります。
- 保存時のオプションとしては、 プレビューを“Macintosh (JPEG)”、 DCS は“オフ (単一ファイル)”、 エンコーディングは“バイナリ”か“JPEG圧縮 (最高位画質・最低圧縮率)”、 もしクリッピングパスを使用するなら平滑度は“3”、 それから“ハーフトーンスクリーン情報を含む”と“トランスファ関数を含む”はともにチェックをはずしてください。
- EPS形式のJPEG圧縮を使用する場合は、“最高画質・最低圧縮率”でお願いします。
解像度
- 理想的には360 dpi でお願いします (書籍などをごらんになられたら、350 dpi とあったかもしれません。 もちろん350dpi でも結構ですが、Mac のモニタの解像度は72dpiであり、その倍数の360 dpi である方がなにかと都合のいいことが多いのです)。 これより高い解像度ですと処理が重くなりますし、低い解像度ではネムい写真になったりジャギーが出たりします。 ただし、これは Illustrator 等で原寸のまま配置した場合です。 もちろん、Photoshop 上で補間して高解像度化させた場合は、 原理上あまり意味がありません。
- まとめると、
- 4色 (カラー) ……360dpi
- 1色 (グレー) ……360dpi
- 線画 (B/W、二値) ……1,200〜600dpi
その他、アドビシステムズ社製品
データ入稿の手引き等の PDF があります。
DTP ソフトウェアを使わない場合
何らかの事情で DTP 用のソフトウェアが使えない場合、PDF が有効かも知れません。
すべてのケースについて有効とはいえないので、事前にテストが必要です。ご相談ください。
Copyright © 2005-2008 山口印刷株式会社 ©